Camtasia Studio是一款专业的屏幕录像和编辑的软件套装,那么如何使用变声专家在Camtasia Studio中变声呢?其实很简单,一般步骤是在变声专家里配置好模式和声音,然后在录屏软件里把音频切换成麦克风(Avsoft Virtual Audio Device)就可以了。
这里我用的是Camtasia 6,Camtasia 8和其它版本的操作方法都非常相似。
Camtasia Studio这个软件运行起来就好像在屏幕上放了个摄像机,记录您的屏幕操作。截取的视频可以包含旁白,当然也可以录制的时候不包含,后续单独录制旁白。录制成功后,您还可以在软件中编辑视频,添加注释、泡泡箭头提示等。
下面,就让小编告诉你,如何对变声专家和Catasia Studio进行设置,在您录制屏幕录像的时候进行变声吧。
第一步:在变声专家中切换到虚拟驱动模式
* 在变声专家中,点击偏好按钮,进入偏好设置窗口,确保选择的是虚拟驱动模式(默认)。
如果不是虚拟驱动模式,请切换并点击确定。

第二步:用变声专家准备声音
* 回到变声专家主界面,选择并配置您想要的变声,开启双层,您可以实时预览变声效果。
注:您需要知道如何使用变声器和其它变声属性知识。
第三步:在Camtasia中修改音频设置
* 打开Camtasia Studio
* 点击录制屏幕
* 在弹出的录制窗口中,有两种方式可以修改声音设置
方法一:点击工具菜单,选择选项

* 在弹出的工具现象窗口中,进入音频
* 把音频设备设置为:麦克风(Avsoft Virtual Audio Device)
* 点击确定

方法二:直接点击音频旁边的下箭头,选择麦克风(Avsoft Virtual Audio Device)

第四步:点击红色的rec按钮开始录制屏幕和变声后的声音。
如果需要录制变声后的旁白,可以在旁白录制页面,点击音频设置向导,把音频设备选为麦克风(Avsoft Virtual Audio Device),再开始录制即可。

注:把麦克风设置为(Avsoft Virtual Audio Device)后,请一定不要在录制过程中关闭变声专家。
录制结束后,如果不希望在后续的录制中使用变声专家,可以把音频设备设置回系统常规设备。
录制完成后,在Camtasia Studio中对视频的细节进行编辑,添加批注等,然后,你就能获得一份完美的屏幕录像教程啦,当然,声音是您独一无二的变声效果哦。
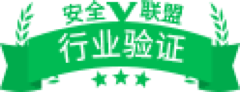
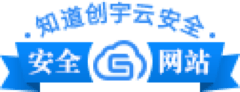



 浙公网安备 33010802005243号
浙公网安备 33010802005243号